Digitale boeken kun je niet in je boekenkast zetten. Ze staan alleen als bestand op je e-reader, tablet of computer. Het is dan ook gemakkelijk een boek kwijt te raken, als je de e-books niet op een gestructureerde manier opslaat. Het is natuurlijk eenvoudig om al je boeken bij aanschaf steeds op te slaan in een vaste map, waar je al je boeken bewaart. Toch kan het dan soms lastig zijn om precies dat ene boek te vinden dat je zoekt. Een programma als Calibre helpt je daarbij. Het geeft je een overzicht van al je boeken met de belangrijkste kenmerken. Zo vind je altijd snel wat je zoekt.
Je e-books beheren in een digitale bibliotheek
Calibre fungeert als een soort digitale boekenplank. Zoals je je papieren boeken in verschillende boekenkasten kunt opbergen, zo kun je in Calibre je digitale boeken in verschillende bibliotheken bewaren. Een bibliotheek is een verzameling van boeken die bij elkaar horen. Je kunt al je boeken in één bibliotheek bewaren. Als je echter duidelijk verschillende e-books hebt, zoals romans en studieboeken, zou je die ook in verschillende bibliotheken kunnen bewaren.
Na het aanmaken van een of meer bibliotheken hoef je je niet meer druk te maken om de locatie waar je e-books opgeslagen staan: ze staan overzichtelijk in een lijst in Calibre. Je kunt snel sorteren op titel, auteur, datum van toevoegen, reeks, labels, uitgever of publicatiedatum. Naast de informatie die standaard beschikbaar is, kun je informatie toevoegen in zelf gedefinieerde extra kolommen. Ook kun je de e-books eenvoudig overzetten naar je e-reader.
Calibre installeren
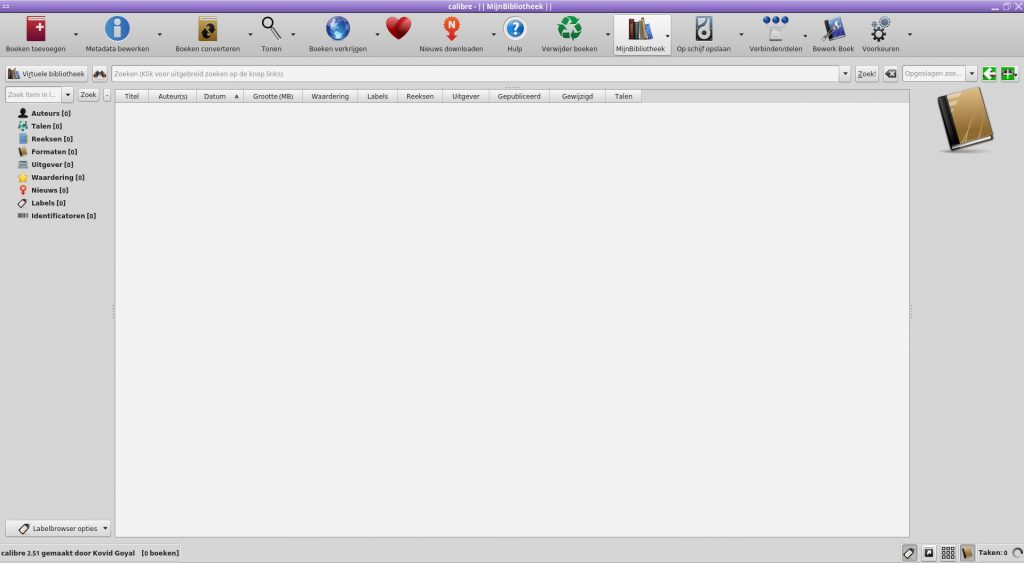
De eerste stap die je moet zetten om Calibre te gaan gebruiken, is het installeren van het programma. Calibre is beschikbaar voor Windows (32bit en 64bit), OS X, Linux en portable. De portable versie kun je bijvoorbeeld op een USB-stick zetten. Zo neem je je boeken gemakkelijk overal mee naar toe. Het installatiebestand kun je downloaden vanaf de website van Calibre.
Als je op de voor jou geldende versie hebt geklikt, krijg je vervolgens in het download-scherm te zien voor welke versies van je besturingssysteem Calibre geschikt is. Gebruik je bijvoorbeeld nog Windows XP, dan wordt geadviseerd een oudere versie van Calibre te installeren, omdat de nieuwste versie niet zal werken. Installeren gaat op de voor jouw besturingssysteem gebruikelijke manier. Voor Linux staat uitgelegd hoe je Calibre het beste kunt installeren.
Je digitale boeken in Calibre zetten
Calibre voor het eerst opstarten
Als je Calibre voor het eerst opstart, moet je een aantal schermen doorlopen waarin het een en ander ingesteld wordt. Onder andere moet je aangeven op welke locatie je je e-books wilt gaan bewaren. Dit is je eerste bibliotheek.
Een bibliotheek maken

Als je meerdere bibliotheken wilt gaan gebruiken, kun je die zelf toevoegen. Je doet dat door in het menu te klikken op het symbool zoals in de afbeelding is weergegeven. Vervolgens kies je voor ‘Maak bibliotheek’. Je kunt nu een locatie aangeven waar je de bibliotheek wilt opslaan. Calibre wil van je weten waar je de bibliotheek wilt opslaan en of het een lege bibliotheek moet zijn of dat je een bestaande wilt verplaatsen. Als locatie moet je een bestaande, lege, map selecteren die je eerst aangemaakt moet hebben. De nieuwe bibliotheek krijgt de naam van de map die je net hebt geselecteerd.
Als je meerdere bibliotheken hebt, kun je via dezelfde menu-optie selecteren welke je wilt zien. Ook kun hier je bibliotheken van naam veranderen of verwijderen. Dat kan overigens alleen voor de bibliotheken die op dat moment niet actief zijn.
Boeken toevoegen

Je kunt meerdere boeken tegelijk toevoegen aan Calibre. Het enige wat je hoeft te doen, is Calibre wijzen waar de boeken staan. Dat kan via de menu-optie ‘Boeken toevoegen’, die je linksboven in het scherm vindt. Calibre heeft meerdere opties voor het importeren van e-books. De mogelijkheden die je het meest zult gebruiken, zijn de volgende:
- Boeken toevoegen uit een enkele map: als je deze optie kiest, kun je één of meerdere boeken uit één map selecteren, die vervolgens aan de bibliotheek toegevoegd worden.
- Boeken uit mappen en deelmappen toevoegen:
- Eén boek per map, neemt aan dat ieder e-bookbestand hetzelfde boek in een ander formaat is: deze optie kun je gebruiken als je verschillende formaten van hetzelfde boek hebt, die samen in een map staan.
- Meerdere boeken per map, neemt aan dat ieder e-bookbestand een ander boek is: als je boeken verspreid staan over een aantal submappen, leest Calibre uit elke submap alle boeken in.
Calibre kan een groot aantal formaten aan, waaronder epub, mobi, cbr, rtf, docx, txt, html en pdf.
Eigenschappen van boeken wijzigen

Calibre leest een aantal eigenschappen, de zogenaamde metadata, van de boeken uit het geïmporteerde bestand. Zo zijn titel en auteur bekend en vaak ook de uitgever, datum van publicatie en de taal. Ook is er een afbeelding van de voorkant van het boek. Niet altijd zijn de gegevens echter compleet. Deze kun je zelf aanvullen. Om dit te doen, selecteer je eerst het gewenste boek door er op te klikken. Meerdere boeken selecteren kan ook, door de CTRL- of SHIFT-toets ingedrukt te houden bij het klikken.
Metadata individueel bewerken
De optie ‘Metadata individueel bewerken’ kies je als je elk van de te bewerken boeken eigen aanpassingen nodig heeft. Je kunt een groot aantal kenmerken wijzigen:
- de titel van het boek en hoe het boek op titel gesorteerd moet worden,
- de naam van de auteur en hoe het boek op auteur gesorteerd moet worden, bijvoorbeeld op achternaam,
- tot welke reeks het boek behoort,
- welke waardering je aan het boek geeft,
- labels die informatie over het soort boek geven,
- datum waarop je het boek hebt verkregen,
- de datum van uitgave,
- de naam van de uitgever,
- de taal waarin het boek is geschreven.
Het veld ‘reeks’ kun je zelf van waarden voorzien. Je kunt bijvoorbeeld een reeks ‘ongelezen’ en ‘gelezen’ boeken maken. Of als je veel boeken leest die uit meerdere delen bestaan, kun je hier de naam van de serie invullen zodat dat niet bij de titel hoeft te staan. Je kunt bijvoorbeeld als reeks invullen ‘De verborgen universiteit’ bij de drie titels ‘De erfenis van Richard Grenville’, ‘Het levende labyrint’ en ‘De stad van de alchemist’ van Natalie Koch. Elk boek kan één reeks toegewezen krijgen.
Met labels kun je boeken in groepen indelen. Je kunt bijvoorbeeld de labels ‘Fictie’ en ‘Non-fictie’ gebruiken, of ‘Literaire thriller’, ‘Literatuur’, ‘Chicklit’. Je kunt dit helemaal zelf invullen. Soms echter worden er vanuit het boek zelf al labels meegegeven. Deze kun je laten staan of verwijderen. Een boek kan meerdere labels krijgen.
Metadata op groepsniveau bewerken
Als je meerdere boeken hebt die dezelfde labels moeten krijgen of tot dezelfde reeks behoren, dan hoef je dat niet één voor één aan te passen. Als je alle gewenste boeken selecteert en kiest voor ‘Metadata op groepsniveau bewerken’ dan krijg je een scherm te zien waarin je alles kunt invullen wat voor alle geselecteerde boeken geldt.
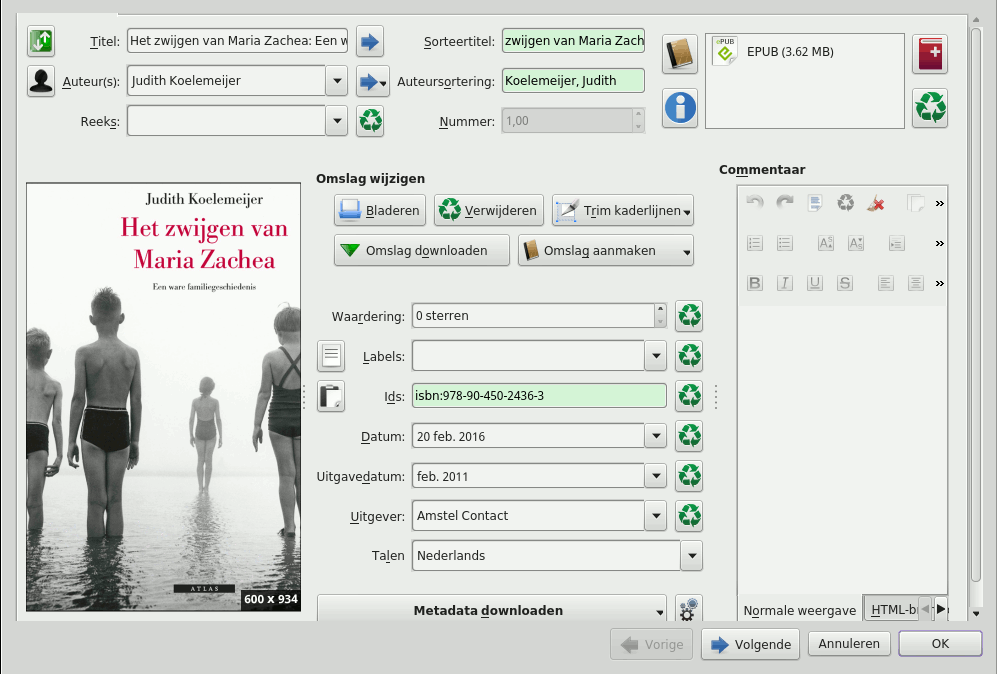
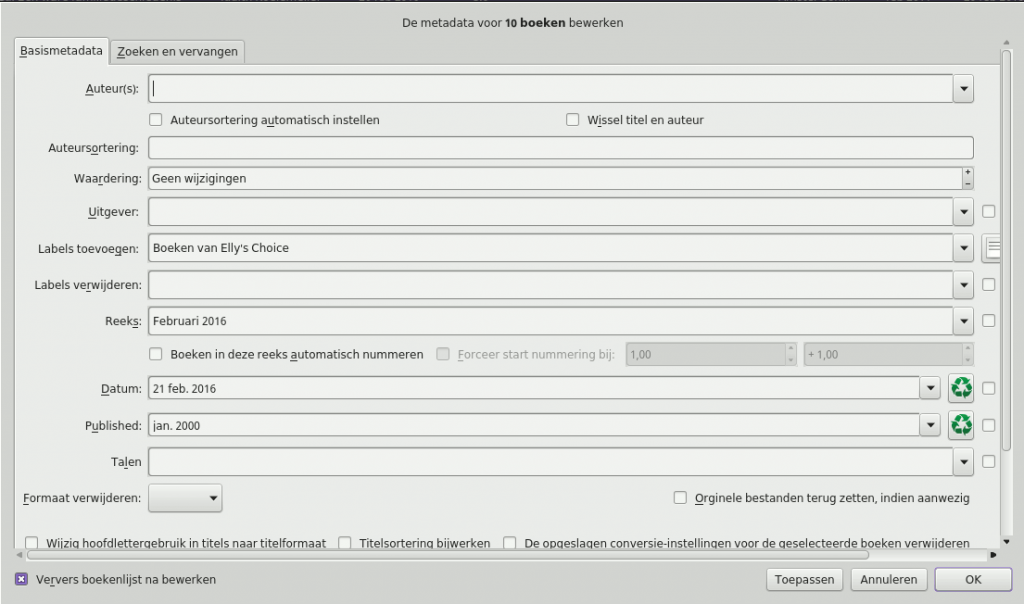
E-books omzetten in een ander formaat

Niet alle leesapparaten kunnen met alle verschillende formaten e-books omgaan. Daarom is het handig dat Calibre boeken kan omzetten naar een ander formaat. Ook dit kan weer op individueel niveau of voor een groep tegelijk.
De belangrijkste keuze die je nu moet maken, is van welk formaat naar welk formaat je de boeken wilt converteren. Calibre bevat een groot aantal instellingen voor het converteren. Voor de beginner is het echter voldoende deze te laten staan zoals ze staan. Overigens zal dit niet werken met boeken die DRM-beveiligd zijn.
E-books overzetten naar je e-reader

In Calibre zet je je e-books overzichtelijk bij elkaar. Om ze te lezen, zul je waarschijnlijk een e-reader gebruiken. Om je boeken over te zetten, sluit je je e-reader aan op je computer. In Calibre verschijnt dan een extra kolom waarin aangegeven staat welke boeken al op je e-reader staan. Je kunt nu de boeken selecteren die je wilt overzetten en met een druk op de knop zorgt Calibre dat ze op je e-reader komen te staan.
Bronnen:
http://calibre-ebook.com/ geraadpleegd op 20 februari 2016
Het programma Calibre, de versie voor Linux
Alle artikelen in deze categorie:
- Calibre: een tool om je e-books bibliotheek te beheren
- Digitaal lezen: alleen maar voordelen
- Digitaal lezen: de nadelen
- E-books lezen op je Linux-pc
- Het e-book abonnement voor voordelig digitaal lezen
- Legaal en gratis e-books lezen: drie apps
- Recensie: de Kobo Aura HD e-reader
- Slow Reading: lezen in het digitale tijdperk
- Thrillers in series door drie Amerikaanse schrijfsters
